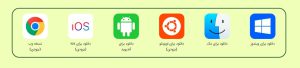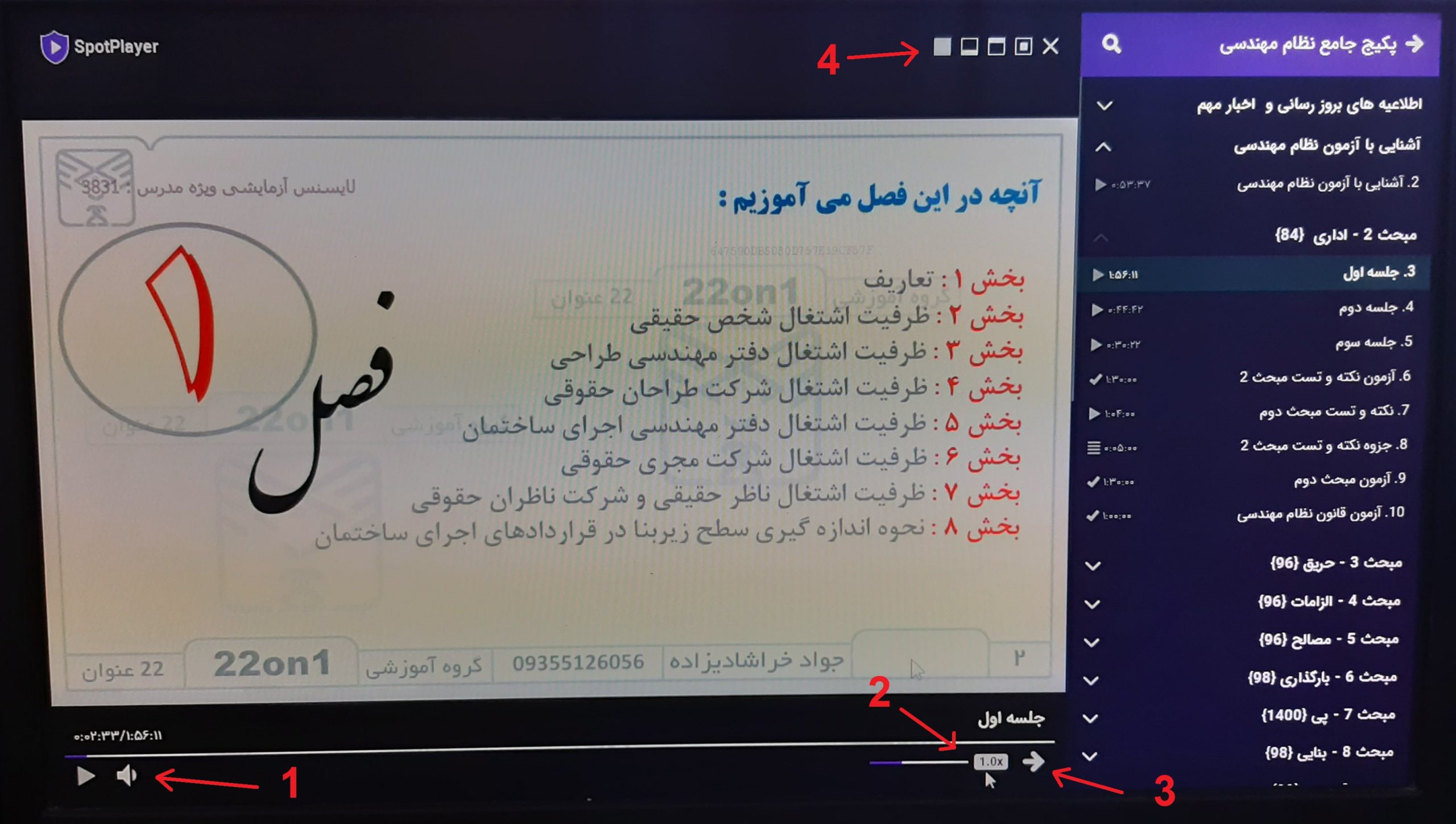راهنمای نصب پخش کننده آموزشی
جهت استفاده از دوره های آموزشی، باید نرم افزار یا اپلیکیشن پخش کننده را نصب نمایید. ویدئوهای آموزشی صرفا از طریق این پخش کننده قابل مشاهده می باشند. در انتهای صفحه اصلی سایت، لینک های دانلود پخش کننده وجود دارند.
شما با توجه به محیطی که قصد مطالعه دروس را دارید (کامپیوتر یا موبایل) نسخه مورد نظر خود را دریافت و روی دستگاه مورد نظر نصب کنید. لازم به ذکر است که دوره های آموزشی خریداری شده، بصورت پیش فرض تک دستگاهه می باشند، یعنی قابلیت نصب و استفاده از آنها تنها بر روی یک دستگاه وجود دارد. پس در انتخاب محیط و دستگاه مورد نظر خود دقت لازم را داشته باشید.
پس از نصب و اجرای پخش کننده، جهت فعالسازی، از شما خواسته می شود که کلید لایسنس خود را داخل باکس مربوطه وارد نمایید که با توجه به نوع ثبت نام شما، کلید لایسنس به یکی از روشهای ذیل در اختیارتان قرار خواهد گرفت:
-
ثبت نام از طریق سایت :
اگر از طریق سایت خرید و ثبت نام دوره را انجام داده باشید، بلافاصله پس از خرید به صفحه حساب کاربری خود و بخش سفارش مربوطه منتقل می شوید که در آنجا هم لینکهای دانلود پخش کننده و هم کلید لایسنس شما وجود دارد. این بخش همیشه از طریق پنل کاربری و بخش سفارشات در دسترس شما خواهد بود. کافیست کلید لایسنس موجود در این صفحه را کپی کرده و در باکس مورد نظر وارد کنید تا پخش کننده فعال شود.
-
ثبت نام از طریقی بجز سایت:
در صورتی که به روشی غیر از سایت، هزینه دوره را پرداخت و ثبت نام را انجام داده اید. می توانید پس از دریافت پخش کننده از سایت و نصب آن، جهت دریافت کلید لایسنس خود، به یکی از روش های زیر عمل کنید:
- مشخصات خود شامل نام، نام خانوادگی و کد ملی، را به شماره پشتیبانی که هنگام ثبت نام دریافت کردید، صرفا از طریق یکی از شبکه های اجتماعی تلگرام، واتساپ یا روبیکا ارسال نمایید و کلید لایسنس خود را درخواست کنید.
- داخل سایت بعنوان کاربر جدید ثبت نام کنید. سپس از طریق قسمت پشتیبانی ، به دپارتمان فنی تیکت بزنید و با ارائه مشخصات فوق، لایسنس خود را درخواست نمایید.
لازم به ذکر است که جهت استفاده از منابع آموزشی جانبی داخل سایت، که برای دوره ی خریداری شده شما وجود دارد ( از قبیل آزمونها و جزوات)، باید پس از ثبت نام در سایت، دسترسی شما به دوره ی خریداری شده در صفحه دوره های آموزشی، بصورت دستی ایجاد شود. از آنجایی که مستقیما از طریق سایت خرید را انجام نداده اید، دوره مورد نظر در سایت بصورت ثبت نام نشده می باشد. بنابراین حتما از طریق منوی اصلی در سایت نیز ثبت نام کنید و نام کاربری انتخابی خود را به همراه نام و نام خانوادگی، از طریق واتساپ یا تیکت پشتیبانی سایت، برای دپارتمان فنی ارسال نمایید تا دسترسی شما به منابع مورد نظر در سایت نیز ایجاد شود.
فعالسازی پخش کننده آموزشی :
همانطور که ذکر شد، بعد از نصب پخش کننده و اجرای آن باید با استفاده از کلید لایسنس که به یکی از روشهای فوق دریافت کرده اید، نسبت به فعالسازی آن اقدام نمایید. در ابتدا و پس از نصب و اجرای پخش کننده با تصویر زیر مواجه می شوید:
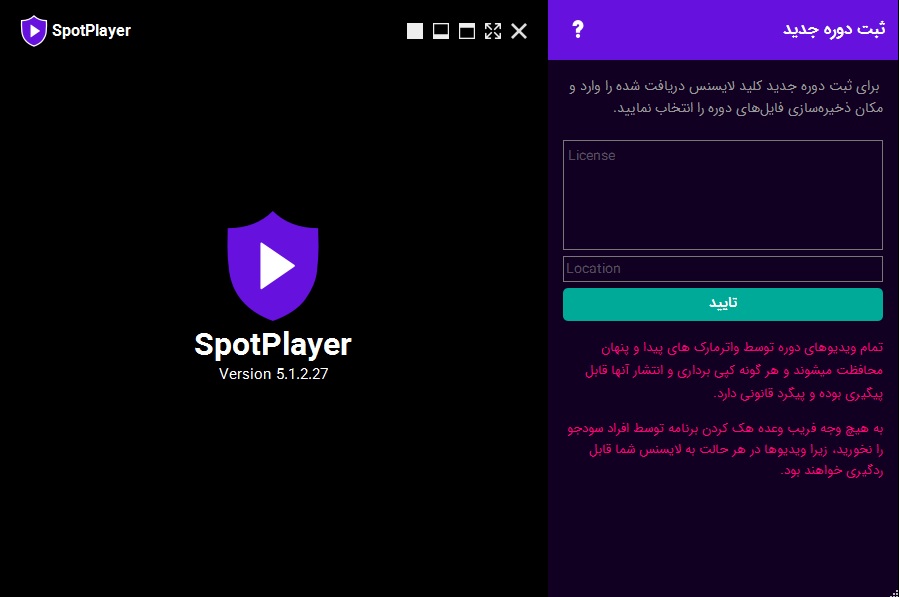
همانطور که مشخص است، کلید لایسنس دریافتی را باید در باکس بالایی وارد کنید. و در قسمت پایینی (تصویر مربوط به نصب روی کامپیوتر) مسیر ذخیره سازی فایلهای دوره را مشخص می کنید.
هنگام نصب روی موبایل بطور پیشفرض دو مسیر به شما پیشنهاد می شود :
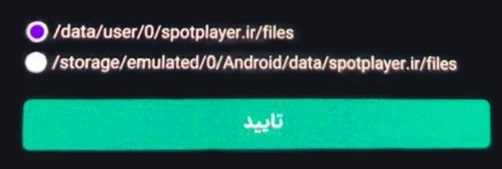
توجه داشته باشید که هر دو مسیر بر روی حافظه اصلی گوشی شما هستند و نرم افزار نمی تواند در محلی بجز حافظه اصلی، فایلهای شما را ذخیره نماید. تنها تفاوت موجود بین این دو مسیر این است که در حالت اول (data)، فایلها در مسیری سیستمی ذخیره می شوند و شما به هیچ عنوان به پوشه ی مورد نظر دسترسی ندارید. اما در حالت دوم (storage)، شما میتوانید از طریق برنامه فایل منیجر گوشی خود، به فایلهای ذخیره سازی شده توسط پخش کننده دسترسی داشته باشید. در اینحالت در صورت نیاز می توانید از فایلهای ذخیره شده پشتیبان تهیه کنید. درصورت انتقال موفق فایلها، دقت کنید که فایلهای ذخیره شده بصورت انکود شده یا رمزنگاری شده هستند و در صورتی که بخواهید آنها را مشاهده کنید، باید حتما آنها را به پوشه پیشفرض برگردانید.
پس از فشردن دکمه تایید و انجام فعالسازی درقسمت لیست دوره ها، نام دوره ای که ثبت نام کرده اید برای شما به نمایش در می آید، با کلیک کردن بر روی آن، لیست مباحث و دروس داخل آن باز می شود و شما میتوانید با انتخاب هر درس، به مشاهده ی آن بپردازید. هر درس را که انتخاب می نمایید، همزمان با پخش بر روی دستگاه شما بارگذاری شده و در مسیری که در ابتدا تعیین کرده اید ذخیره می شود، در مشاهده های بعدی، درس ویدیویی از روی دستگاه شما اجرا می شود و نیاز به دانلود مجدد نیست.
برای اطلاع از نحوه ی کارکرد و استفاده از پخش کننده، به ابتدای صفحه بازگردید و زبانه راهنمای پخش کننده آموزشی را انتخاب نمایید.
رابط کاربری برنامه
نمای کلی پخش کننده
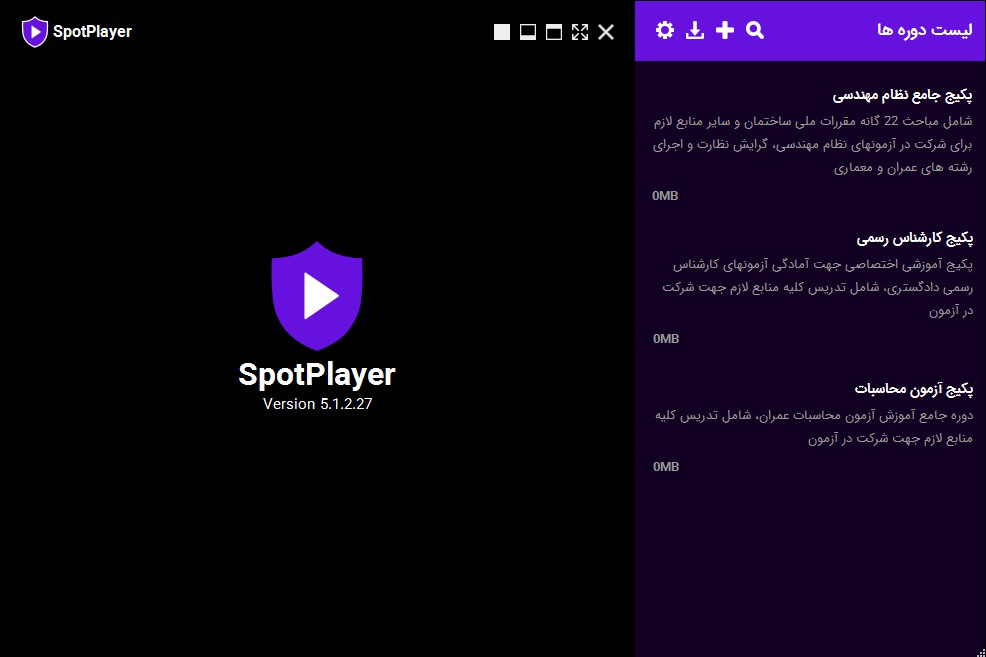
مقابل عبارت لیست دوره ها، به ترتیب گزینه های جستجو، افزودن لایسنس جدید، دانلود شبانه و تنظیمات قرار دارند.
زیر عبارت لیست دوره ها، نام دوره هایی که ثبت نام نمودید به شما نمایش داده می شود، با انتخاب هر دوره، لیست مباحث آن دوره باز خواهد شد:
شماره 1 : تنظیم صدای پخش کننده
شماره 2 : تنظیم سرعت پخش
شماره 3 : دکمه جمع کردن فهرست
شماره 4 : گزینه های مربوط به صفحه نمایش ( مینیمایز و ماکسیمایز کردن، نمایش تمام صفحه )
تنظیمات برنامه
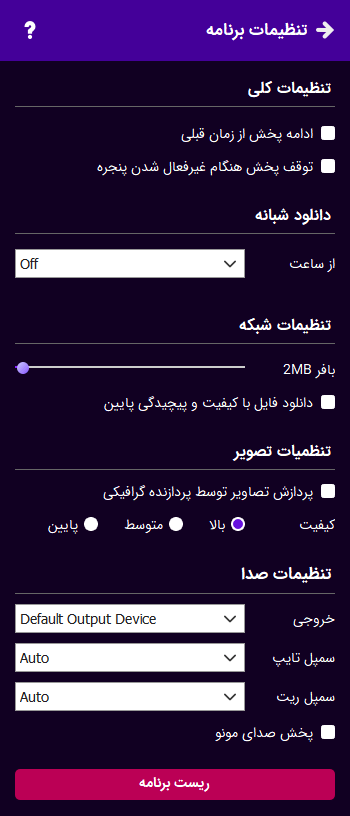
تنظیمات کلی
ادامه پخش از زمان قبلی
فعال کردن این گزینه باعث میشود پخش هر ویدیو از زمانی که آخرین بار متوقف شده است ادامه یابد.
توقف پخش هنگام غیرفعال شدن پنجره
فعال کردن این گزینه باعث میشود هنگامی که برنامه دیگری فعال شود پخش متوقف و با فعال شدن مجدد پلیر پخش ادامه یابد.
دانلود شبانه
در صورتی که به اینترنت شبانه ارزان قیمت دسترسی دارید یا میخواهید فایل ها در طول شب دانلود شوند با انتخاب زمان شروع و پایان دانلود شبانه این قابلیت را فعال کرده و سپس فایل های مورد نظر را به لیست دانلود شبانه اضافه نمایید.
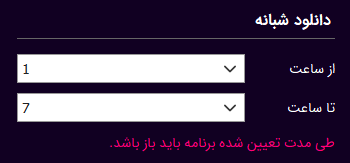
از ساعت
زمان فعال شدن دانلود شبانه را تعیین میکند.
تا ساعت
زمان پایان دانلود شبانه را تعیین میکند.
توجه داشته باشید طی ساعت تعیین شده برنامه باید باز و در حال اجرا باشد.
تنظیمات شبکه
بافر
در صورتی که سرعت اینترنت شما کم است میتوانید با افزایش مقدار بافر از تکه تکه پخش شدن ویدیو جلوگیری کنید.
دانلود فایل با پیچیدگی پایین
فعال کردن این گزینه باعث میشود در صورت فایل پیچیدگی پایین این نسخه دانلود و پخش شود. در صورتی که دستگاه شما قدرت پردازشی کافی ندارد این گزینه را فعال نمایید.
تنظیمات تصویر
دیکود توسط سخت افزار
این گزینه فقط در گوشی های اندروید در دسترس است و فعال کردن آن باعث میشود دیکود ویدیو توسط پردازنده اختصاصی این کار صورت گیرد.
پردازش تصویر توسط پردازنده گرافیک
فعال کردن این گزینه باعث میشود عملیات پردازش و نمایش تصاویر توسط پردازنده گرافیکی صورت بگیرد و بار پردازشی پردازنده مرکزی کمتر گردد. در گوشی های اندروید به علت توان کمتر پردازش گرافیکی فعال کردن این گزینه به پخش بسیار بهتر ویدیوها کمک میکند.
کیفیت پخش
در صورتی که پردازنده مرکزی یا گرافیکی دستگاه شما ضعیف است و ویدیوها با مکث پخش میشوند برای جلوگیری از افت فریم میتوانید کیفیت پخش را کاهش دهید.
تنظیمات صدا
خروجی صدا
در صورتی که میخواهید صدا از خروجی خاصی پخش شود این گزینه را تغییر دهید.
سمپلتایپ و سمپلریت
خصوصیات صدایی که به کارت صدا فرستاده میشنود را تعیین میکنند. زمانی که این مقادیر بر روی Auto باشد، پخش کننده سعی میکند بهترین تنظیمات را از کارت صدا دریافت کند ولی ممکن است کارت صدا این تنظیمات را اشتباه اعلام کند و در پخش صدا مشکل ایجاد شود. در این حالت میتوانید به صورت دستی این تنظیمات را با توجه به کارت صدای خود تعیین کنید.
پخش صدای مونو
فعال کردن این گزینه باعث میشود صداهای استریو به مونو تبدیل شده و از هر دو اسپیکر به طور همزمان پخش شوند.
ریست برنامه
با انتخاب این گزینه دیتابیس برنامه حذف شده و برنامه ریستارت میشود. ریست برنامه باعث حذف فایل های دانلود شده نمیشود.
مدیریت دوره ها
مدیریت دورهها
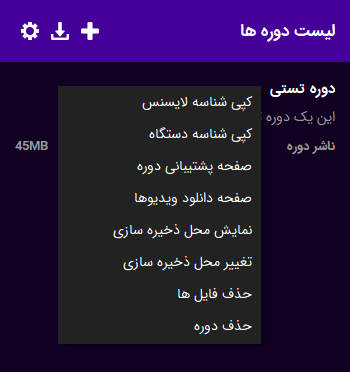
در پنل لیست دورهها به کلیه دورههایی که در برنامه ثبت کردهاید دسترسی خواهید داشت. در زیر هر دوره مقدار حجمی که فایلهای این دوره در درایو ذخیرهسازی دستگاه اشغال کرده اند نمایش داده میشود.
با کلیک راست (نگه داشتن انگشت در اندروید) بر روی هر دوره منوی مدیریت دوره نمایش داده خواهد شد.
کپی شناسه لایسنس
این گزینه شناسه لایسنس را به حافظه دستگاه کپی میکند و زمانی که پشتیبانی از شما درخواست شناسه لایسنس را میکند کاربرد دارد.
کپی شناسه دستگاه
این گزینه شناسه دستگاهی که برای این لایسنس ایجاد شده را به حافظه دستگاه کپی میکند و زمانی که پشتیبانی از شما درخواست شناسه دستگاه را میکند کاربرد دارد.
صفحه پشتیبانی
صفحه پشتیبانی دوره در سایت ناشر را در مرورگر باز میکند.
صفحه دانلود
نمایش محل ذخیرهسازی
پوشهایی که فایلهای دوره در آن ذخیره شدهاند را در مرورگر فایل سیستمعامل باز میکند.
تغییر محل ذخیرهسازی
در صورتی که قصد دارید دوره را به هارد یا پوشه دیگری انتقال دهید میتوانید از این گزینه استفاده کنید. توجه داشته باشید تغییر محل ذخیرهسازی فایلها را انتقال نمیدهد و این کار باید به صورت دستی انجام شود.
حذف فایل ها
انتخاب این گزینه باعث حذف کلیه فایل های دوره از درایو سیستم میشود. توجه داشته باشید پس از حذف فایل ها هنگام مشاهده دوباره دوره فایل ها می بایست مجددا دانلود شوند.
حذف دوره
این گزینه باعث حذف دوره از لیست دوره های برنامه خواهد شد ولی باعث حذف فایل های دوره نخواهد شد. اگر قصد دارید دوره را به طور کلی پاک کنید ابتدا فایل ها را حذف و سپس این گزینه را انتخاب نمایید.
مدیریت فایلها
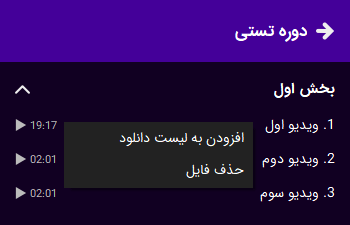
پس از باز کردن دوره لیست محتوای دوره نمایش داده خواهد شد.
با کلیک راست (نگه داشتن انگشت در اندروید) بر روی هر فایل منوی مدیریت فایل نمایش داده خواهد شد.
حذف فایل
انتخاب این گزینه باعث از حذف فایل این محتوا از دیسک خواهد شد.
افزودن به لیست دانلود
انتخاب این گزینه باعث افزوده شدن فایل این ویدیو به لیست دانلود شبانه خواهد شد. برای اطلاعات بیشتر راهنمای دانلود شبانه را مطالعه کنید.
دانلود شبانه فایلها
در صورتی که به اینترنت شبانه ارزان قیمت دسترسی دارید یا میخواهید فایل ها در طول شب دانلود شوند با انتخاب زمان شروع و پایان دانلود شبانه این قابلیت را فعال کرده و سپس فایل های مورد نظر را به لیست دانلود شبانه اضافه نمایید.
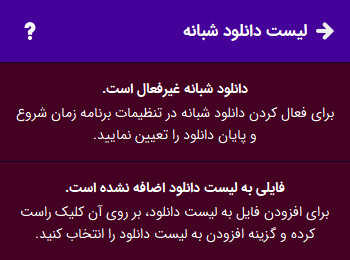
برای استفاده از دانلود شبانه ابتدا زمان دانلود شبانه را در تنظیمات برنامه تعیین نموده و سپس در لیست مطالب دوره، ویدیوهای مورد نظر را به دانلود شبانه اضافه نمایید.
فعال کردن دانلود شبانه در تنظیمات
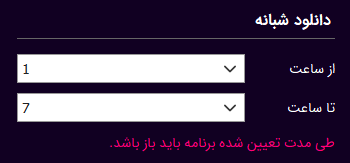
از ساعت
زمان فعال شدن دانلود شبانه را تعیین میکند.
تا ساعت
زمان پایان دانلود شبانه را تعیین میکند.
توجه داشته باشید طی ساعت تعیین شده برنامه باید باز و در حال اجرا باشد.
افزودن فایل به لیست دانلود
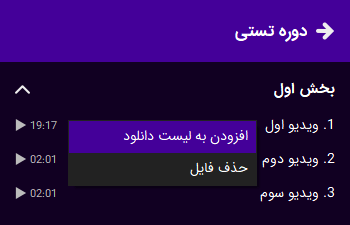
پس از باز کردن دوره بر روی مطلب مورد نظر کلیک راست کرده و گزینه افزودن به لیست دانلود را انتخاب کنید.
مدیریت دانلودها
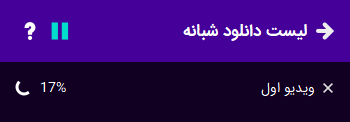
در طی زمان بازه دانلود تعیین شده دکمه توقف تغییر رنگ میدهد که به معنی در حال اجرا بودن دانلود است. میتوانید با کلیک بر روی توقف دانلود را موقتا متوقف کنید.
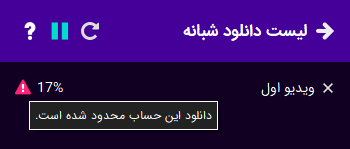
در صورتی که حین دانلود ارتباط با سرور قطع شود برنامه مجدد سعی در دانلود فایل میکند اما اگر خطایی روی دهد دانلود آن فایل متوقف شده و دانلود فایل بعدی شروع میشود.
خطاهای برنامه
خطای تداخل نرم افزاری
پخش کننده اسپات پلیر، در زمان اجرا، به نرم افزارهایی که قابلیت ضبط یا تصویربرداری از صفحه نمایش را دارند، اجازه فعالیت نمی دهد. این محدودیت در راستای امنیت و حفظ قانون کپی رایت ایجاد شده است. یکی از معمول ترین این نرم افزارها برنامه AnyDesk است. بنابراین اگر با خطایی مشابه تصویر زیر مواجه شدید، کافی است اقداماتی که در ادامه ذکر می شود را انجام بدهید
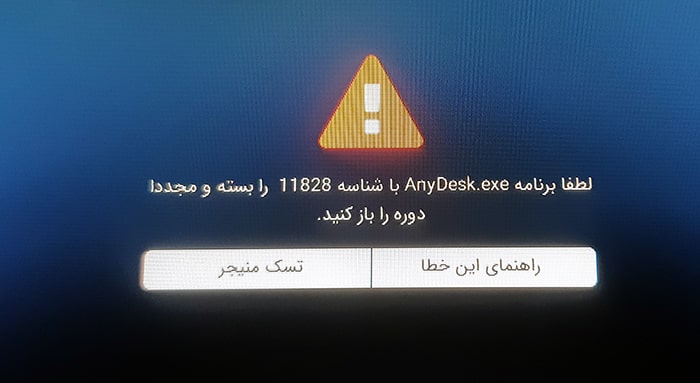
همانطور که در متن خطا مشاهده می کنید، برنامه انی دسک یا هر برنامه دیگری که نام آن در متن خطا آمده باشد، قبل از اجرای پخش کننده باید بسته شوند و هیچ پروسه پس زمینه فعالی هم نداشته باشند. گاهی اوقات حتی وقتی خود برنامه را می بندید، پروسه های فعالی در پس زمینه ویندوز دارند که همگی باید بسته شوند. مثلا برنامه انی دسک بطور خودکار حتی اگر در حال اجرا هم نباشد، همزمان با بالا آمدن ویندوز، پروسه فعال در پس زمینه ویندوز اجرا می کند.
حال راهکار رفع این پیغام خطا چیست ؟
همانطور که در متن خطا مشاهده می کنید، دکمه ای با عنوان تسک منیجر وجود دارد، که با فشردن آن به پنجره تسک منیجر ویندوز خود هدایت می شوید. در آنجا باید تب پروسه های فعال ویندوز را انتخاب کرده (Processes) و در لیست برنامه ها و پروسه های فعال موجود، بدنبال نام ذکر شده در پیغام خطا باشید. که در مورد مثال بالا، پروسه برنامه AnyDesk است. بعد از پیدا کردن، روی آن راست کلیک کرده و end task را بزنید تا پروسه بطور کامل بسته شود.
حال می توانید مجدد به پخش کننده مراجعه کنید، و روی دوره یا درس مورد نظر کلیک کنید و خواهید دید که برنامه بدرستی اجرا و پخش می شود.
خطاهای شبکه
در زیر برخی از خطاهای معمول شبکه که هنگام ثبت و باز کردن دوره و یا دانلود فایل ممکن است روی دهند لیست شده اند. عموم خطاهای شبکه در وهله اول بر اثر دستکاری ارتباطات توسط فایروال آنتی ویروس و در وهله بعدی به علت مشکلی از سوی ارائه دهنده اینترنت روی میدهند.
خطای 3 – پیدا نشدن هاست
در صورتی که برنامه نتواند ip آدرس سرور را از دامنه پیدا کند این خطا روی میدهد. لطفا DNS سرور خود را بر روی 8.8.8.8 و 8.8.4.4 که سرورهای DNS گوگل هستند تنظیم کرده و مجددا تلاش نمایید.
خطای 5 – تایم اوت شدن اتصال
هنگامی که پس از 30 ثانیه اتصال به سرور برقرار نشود این خطا روی میدهد. علت این خطا عموما از فایروال یا آنتی ویروس و یا مشکلی از سوی تامین کننده اینترنت است. لطفا ابتدا با یک اینترنت دیگر مجددا تلاش و اگر مشکل همچنان وجود داشت تنظیمات فایروال را بررسی نمایید.
خطای 6 – خطا در ارتباط SSL
این خطا زمانی روی میدهد که دستکاری در ارتباط رمزگذاری شده بین برنامه و سرور روی دهد. در نسخه ۴ برنامه این خطا در دستگاه های قدیمی که سرتیفیکت روت let’s encrypt در آنها در تاریخ 30 سپتامبر منقصی شده بود روی میدهد که در نسخه 5 رفع شده است. در صورتی که این خطا را در نسخه 5 دریافت کردید به احتمال زیاد علت آن دستکاری ارتباطات رمزگذاری شده توسط فایروال آنتی ویروس است.
خطای 99 – خطای نامشخص شبکه
این خطا عموما به علت جلوگیری فایروال ویندوز یا آنتی ویروس ها روی میدهد. لطفا ابتدا فایروال را غیرفعال کنید و اگر مشکل رفع شد برنامه را به لیست سفید فایروال اضافه نمایید.
- راهنمای نصب و راه اندازی
-
راهنمای نصب پخش کننده آموزشی
جهت استفاده از دوره های آموزشی، باید نرم افزار یا اپلیکیشن پخش کننده را نصب نمایید. ویدئوهای آموزشی صرفا از طریق این پخش کننده قابل مشاهده می باشند. در انتهای صفحه اصلی سایت، لینک های دانلود پخش کننده وجود دارند.
شما با توجه به محیطی که قصد مطالعه دروس را دارید (کامپیوتر یا موبایل) نسخه مورد نظر خود را دریافت و روی دستگاه مورد نظر نصب کنید. لازم به ذکر است که دوره های آموزشی خریداری شده، بصورت پیش فرض تک دستگاهه می باشند، یعنی قابلیت نصب و استفاده از آنها تنها بر روی یک دستگاه وجود دارد. پس در انتخاب محیط و دستگاه مورد نظر خود دقت لازم را داشته باشید.
پس از نصب و اجرای پخش کننده، جهت فعالسازی، از شما خواسته می شود که کلید لایسنس خود را داخل باکس مربوطه وارد نمایید که با توجه به نوع ثبت نام شما، کلید لایسنس به یکی از روشهای ذیل در اختیارتان قرار خواهد گرفت:-
ثبت نام از طریق سایت :
اگر از طریق سایت خرید و ثبت نام دوره را انجام داده باشید، بلافاصله پس از خرید به صفحه حساب کاربری خود و بخش سفارش مربوطه منتقل می شوید که در آنجا هم لینکهای دانلود پخش کننده و هم کلید لایسنس شما وجود دارد. این بخش همیشه از طریق پنل کاربری و بخش سفارشات در دسترس شما خواهد بود. کافیست کلید لایسنس موجود در این صفحه را کپی کرده و در باکس مورد نظر وارد کنید تا پخش کننده فعال شود.
-
ثبت نام از طریقی بجز سایت:
در صورتی که به روشی غیر از سایت، هزینه دوره را پرداخت و ثبت نام را انجام داده اید. می توانید پس از دریافت پخش کننده از سایت و نصب آن، جهت دریافت کلید لایسنس خود، به یکی از روش های زیر عمل کنید:
- مشخصات خود شامل نام، نام خانوادگی و کد ملی، را به شماره پشتیبانی که هنگام ثبت نام دریافت کردید، صرفا از طریق یکی از شبکه های اجتماعی تلگرام، واتساپ یا روبیکا ارسال نمایید و کلید لایسنس خود را درخواست کنید.
- داخل سایت بعنوان کاربر جدید ثبت نام کنید. سپس از طریق قسمت پشتیبانی ، به دپارتمان فنی تیکت بزنید و با ارائه مشخصات فوق، لایسنس خود را درخواست نمایید.
لازم به ذکر است که جهت استفاده از منابع آموزشی جانبی داخل سایت، که برای دوره ی خریداری شده شما وجود دارد ( از قبیل آزمونها و جزوات)، باید پس از ثبت نام در سایت، دسترسی شما به دوره ی خریداری شده در صفحه دوره های آموزشی، بصورت دستی ایجاد شود. از آنجایی که مستقیما از طریق سایت خرید را انجام نداده اید، دوره مورد نظر در سایت بصورت ثبت نام نشده می باشد. بنابراین حتما از طریق منوی اصلی در سایت نیز ثبت نام کنید و نام کاربری انتخابی خود را به همراه نام و نام خانوادگی، از طریق واتساپ یا تیکت پشتیبانی سایت، برای دپارتمان فنی ارسال نمایید تا دسترسی شما به منابع مورد نظر در سایت نیز ایجاد شود.
فعالسازی پخش کننده آموزشی :
همانطور که ذکر شد، بعد از نصب پخش کننده و اجرای آن باید با استفاده از کلید لایسنس که به یکی از روشهای فوق دریافت کرده اید، نسبت به فعالسازی آن اقدام نمایید. در ابتدا و پس از نصب و اجرای پخش کننده با تصویر زیر مواجه می شوید:
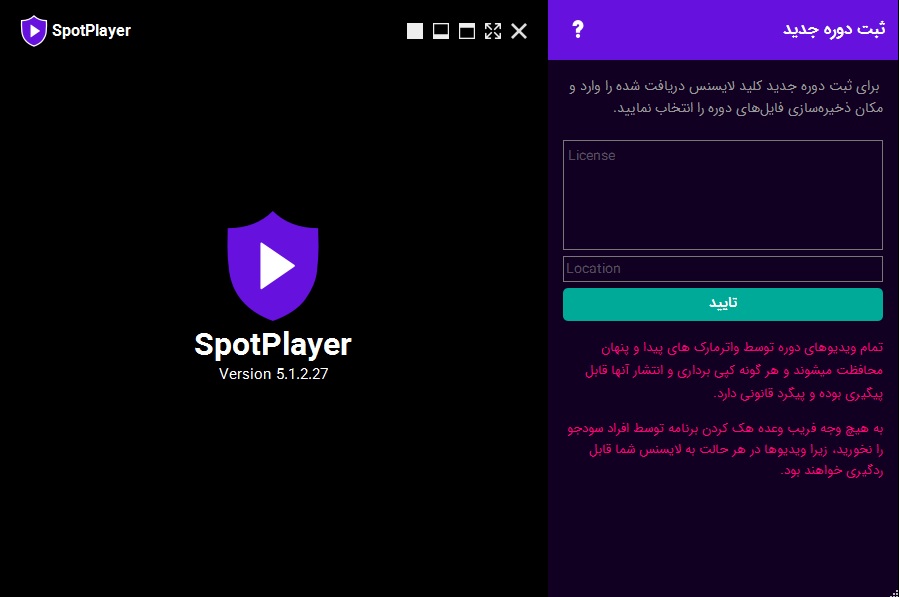
همانطور که مشخص است، کلید لایسنس دریافتی را باید در باکس بالایی وارد کنید. و در قسمت پایینی (تصویر مربوط به نصب روی کامپیوتر) مسیر ذخیره سازی فایلهای دوره را مشخص می کنید.
هنگام نصب روی موبایل بطور پیشفرض دو مسیر به شما پیشنهاد می شود :
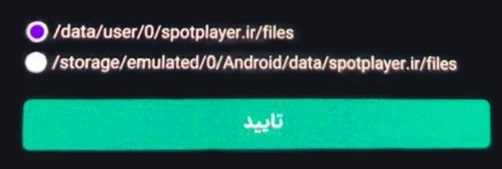
توجه داشته باشید که هر دو مسیر بر روی حافظه اصلی گوشی شما هستند و نرم افزار نمی تواند در محلی بجز حافظه اصلی، فایلهای شما را ذخیره نماید. تنها تفاوت موجود بین این دو مسیر این است که در حالت اول (data)، فایلها در مسیری سیستمی ذخیره می شوند و شما به هیچ عنوان به پوشه ی مورد نظر دسترسی ندارید. اما در حالت دوم (storage)، شما میتوانید از طریق برنامه فایل منیجر گوشی خود، به فایلهای ذخیره سازی شده توسط پخش کننده دسترسی داشته باشید. در اینحالت در صورت نیاز می توانید از فایلهای ذخیره شده پشتیبان تهیه کنید. درصورت انتقال موفق فایلها، دقت کنید که فایلهای ذخیره شده بصورت انکود شده یا رمزنگاری شده هستند و در صورتی که بخواهید آنها را مشاهده کنید، باید حتما آنها را به پوشه پیشفرض برگردانید.
پس از فشردن دکمه تایید و انجام فعالسازی درقسمت لیست دوره ها، نام دوره ای که ثبت نام کرده اید برای شما به نمایش در می آید، با کلیک کردن بر روی آن، لیست مباحث و دروس داخل آن باز می شود و شما میتوانید با انتخاب هر درس، به مشاهده ی آن بپردازید. هر درس را که انتخاب می نمایید، همزمان با پخش بر روی دستگاه شما بارگذاری شده و در مسیری که در ابتدا تعیین کرده اید ذخیره می شود، در مشاهده های بعدی، درس ویدیویی از روی دستگاه شما اجرا می شود و نیاز به دانلود مجدد نیست.
برای اطلاع از نحوه ی کارکرد و استفاده از پخش کننده، به ابتدای صفحه بازگردید و زبانه راهنمای پخش کننده آموزشی را انتخاب نمایید.
-
- راهنمای پخش کننده آموزشی
-
رابط کاربری برنامه
نمای کلی پخش کننده
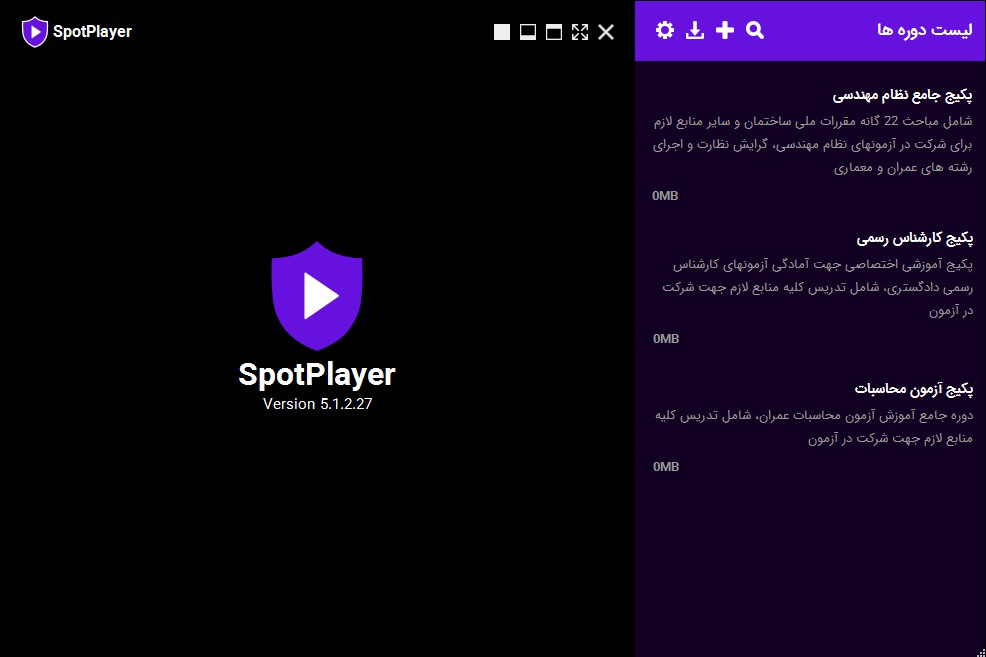
مقابل عبارت لیست دوره ها، به ترتیب گزینه های جستجو، افزودن لایسنس جدید، دانلود شبانه و تنظیمات قرار دارند.
زیر عبارت لیست دوره ها، نام دوره هایی که ثبت نام نمودید به شما نمایش داده می شود، با انتخاب هر دوره، لیست مباحث آن دوره باز خواهد شد:
شماره 1 : تنظیم صدای پخش کننده
شماره 2 : تنظیم سرعت پخش
شماره 3 : دکمه جمع کردن فهرست
شماره 4 : گزینه های مربوط به صفحه نمایش ( مینیمایز و ماکسیمایز کردن، نمایش تمام صفحه )
تنظیمات برنامه
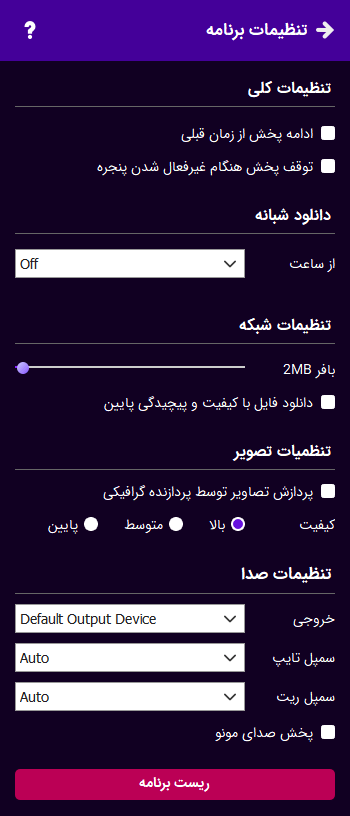
تنظیمات کلی
ادامه پخش از زمان قبلی
فعال کردن این گزینه باعث میشود پخش هر ویدیو از زمانی که آخرین بار متوقف شده است ادامه یابد.
توقف پخش هنگام غیرفعال شدن پنجره
فعال کردن این گزینه باعث میشود هنگامی که برنامه دیگری فعال شود پخش متوقف و با فعال شدن مجدد پلیر پخش ادامه یابد.
دانلود شبانه
در صورتی که به اینترنت شبانه ارزان قیمت دسترسی دارید یا میخواهید فایل ها در طول شب دانلود شوند با انتخاب زمان شروع و پایان دانلود شبانه این قابلیت را فعال کرده و سپس فایل های مورد نظر را به لیست دانلود شبانه اضافه نمایید.
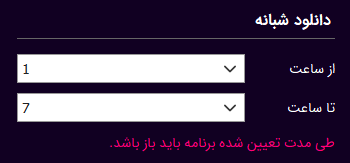
از ساعت
زمان فعال شدن دانلود شبانه را تعیین میکند.
تا ساعت
زمان پایان دانلود شبانه را تعیین میکند.
توجه داشته باشید طی ساعت تعیین شده برنامه باید باز و در حال اجرا باشد.
تنظیمات شبکه
بافر
در صورتی که سرعت اینترنت شما کم است میتوانید با افزایش مقدار بافر از تکه تکه پخش شدن ویدیو جلوگیری کنید.
دانلود فایل با پیچیدگی پایین
فعال کردن این گزینه باعث میشود در صورت فایل پیچیدگی پایین این نسخه دانلود و پخش شود. در صورتی که دستگاه شما قدرت پردازشی کافی ندارد این گزینه را فعال نمایید.
تنظیمات تصویر
دیکود توسط سخت افزار
این گزینه فقط در گوشی های اندروید در دسترس است و فعال کردن آن باعث میشود دیکود ویدیو توسط پردازنده اختصاصی این کار صورت گیرد.
پردازش تصویر توسط پردازنده گرافیک
فعال کردن این گزینه باعث میشود عملیات پردازش و نمایش تصاویر توسط پردازنده گرافیکی صورت بگیرد و بار پردازشی پردازنده مرکزی کمتر گردد. در گوشی های اندروید به علت توان کمتر پردازش گرافیکی فعال کردن این گزینه به پخش بسیار بهتر ویدیوها کمک میکند.
کیفیت پخش
در صورتی که پردازنده مرکزی یا گرافیکی دستگاه شما ضعیف است و ویدیوها با مکث پخش میشوند برای جلوگیری از افت فریم میتوانید کیفیت پخش را کاهش دهید.
تنظیمات صدا
خروجی صدا
در صورتی که میخواهید صدا از خروجی خاصی پخش شود این گزینه را تغییر دهید.
سمپلتایپ و سمپلریت
خصوصیات صدایی که به کارت صدا فرستاده میشنود را تعیین میکنند. زمانی که این مقادیر بر روی Auto باشد، پخش کننده سعی میکند بهترین تنظیمات را از کارت صدا دریافت کند ولی ممکن است کارت صدا این تنظیمات را اشتباه اعلام کند و در پخش صدا مشکل ایجاد شود. در این حالت میتوانید به صورت دستی این تنظیمات را با توجه به کارت صدای خود تعیین کنید.
پخش صدای مونو
فعال کردن این گزینه باعث میشود صداهای استریو به مونو تبدیل شده و از هر دو اسپیکر به طور همزمان پخش شوند.
ریست برنامه
با انتخاب این گزینه دیتابیس برنامه حذف شده و برنامه ریستارت میشود. ریست برنامه باعث حذف فایل های دانلود شده نمیشود.
مدیریت دوره ها
مدیریت دورهها
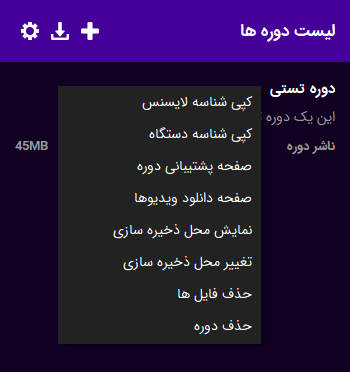
در پنل لیست دورهها به کلیه دورههایی که در برنامه ثبت کردهاید دسترسی خواهید داشت. در زیر هر دوره مقدار حجمی که فایلهای این دوره در درایو ذخیرهسازی دستگاه اشغال کرده اند نمایش داده میشود.
با کلیک راست (نگه داشتن انگشت در اندروید) بر روی هر دوره منوی مدیریت دوره نمایش داده خواهد شد.
کپی شناسه لایسنس
این گزینه شناسه لایسنس را به حافظه دستگاه کپی میکند و زمانی که پشتیبانی از شما درخواست شناسه لایسنس را میکند کاربرد دارد.
کپی شناسه دستگاه
این گزینه شناسه دستگاهی که برای این لایسنس ایجاد شده را به حافظه دستگاه کپی میکند و زمانی که پشتیبانی از شما درخواست شناسه دستگاه را میکند کاربرد دارد.
صفحه پشتیبانی
صفحه پشتیبانی دوره در سایت ناشر را در مرورگر باز میکند.
صفحه دانلود
صفحه دانلود فایل های دوره را در مرورگر باز میکند. در این صفحه میتوانید فایل های دوره را توسط دانلود منیجر به طور مجزا دانلود کرده و به پوشه دوره انتقال دهید.نمایش محل ذخیرهسازی
پوشهایی که فایلهای دوره در آن ذخیره شدهاند را در مرورگر فایل سیستمعامل باز میکند.
تغییر محل ذخیرهسازی
در صورتی که قصد دارید دوره را به هارد یا پوشه دیگری انتقال دهید میتوانید از این گزینه استفاده کنید. توجه داشته باشید تغییر محل ذخیرهسازی فایلها را انتقال نمیدهد و این کار باید به صورت دستی انجام شود.
حذف فایل ها
انتخاب این گزینه باعث حذف کلیه فایل های دوره از درایو سیستم میشود. توجه داشته باشید پس از حذف فایل ها هنگام مشاهده دوباره دوره فایل ها می بایست مجددا دانلود شوند.
حذف دوره
این گزینه باعث حذف دوره از لیست دوره های برنامه خواهد شد ولی باعث حذف فایل های دوره نخواهد شد. اگر قصد دارید دوره را به طور کلی پاک کنید ابتدا فایل ها را حذف و سپس این گزینه را انتخاب نمایید.
مدیریت فایلها
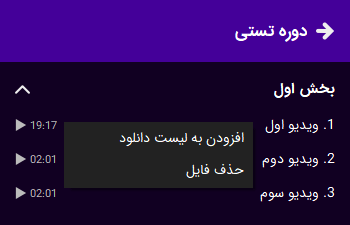
پس از باز کردن دوره لیست محتوای دوره نمایش داده خواهد شد.
با کلیک راست (نگه داشتن انگشت در اندروید) بر روی هر فایل منوی مدیریت فایل نمایش داده خواهد شد.
حذف فایل
انتخاب این گزینه باعث از حذف فایل این محتوا از دیسک خواهد شد.
افزودن به لیست دانلود
انتخاب این گزینه باعث افزوده شدن فایل این ویدیو به لیست دانلود شبانه خواهد شد. برای اطلاعات بیشتر راهنمای دانلود شبانه را مطالعه کنید.
دانلود شبانه فایلها
در صورتی که به اینترنت شبانه ارزان قیمت دسترسی دارید یا میخواهید فایل ها در طول شب دانلود شوند با انتخاب زمان شروع و پایان دانلود شبانه این قابلیت را فعال کرده و سپس فایل های مورد نظر را به لیست دانلود شبانه اضافه نمایید.
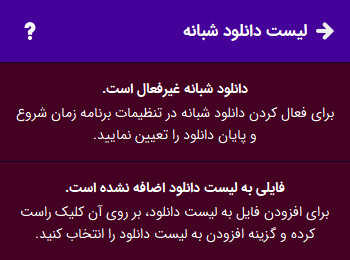
برای استفاده از دانلود شبانه ابتدا زمان دانلود شبانه را در تنظیمات برنامه تعیین نموده و سپس در لیست مطالب دوره، ویدیوهای مورد نظر را به دانلود شبانه اضافه نمایید.
فعال کردن دانلود شبانه در تنظیمات
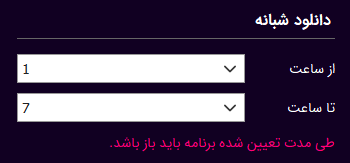
از ساعت
زمان فعال شدن دانلود شبانه را تعیین میکند.
تا ساعت
زمان پایان دانلود شبانه را تعیین میکند.
توجه داشته باشید طی ساعت تعیین شده برنامه باید باز و در حال اجرا باشد.
افزودن فایل به لیست دانلود
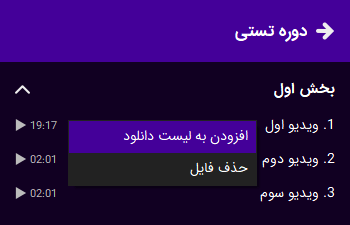
پس از باز کردن دوره بر روی مطلب مورد نظر کلیک راست کرده و گزینه افزودن به لیست دانلود را انتخاب کنید.
مدیریت دانلودها
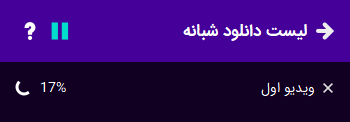
در طی زمان بازه دانلود تعیین شده دکمه توقف تغییر رنگ میدهد که به معنی در حال اجرا بودن دانلود است. میتوانید با کلیک بر روی توقف دانلود را موقتا متوقف کنید.
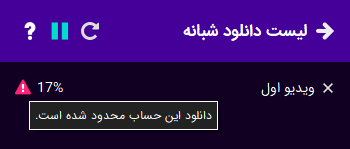
در صورتی که حین دانلود ارتباط با سرور قطع شود برنامه مجدد سعی در دانلود فایل میکند اما اگر خطایی روی دهد دانلود آن فایل متوقف شده و دانلود فایل بعدی شروع میشود.
خطاهای برنامه
خطای تداخل نرم افزاری
پخش کننده اسپات پلیر، در زمان اجرا، به نرم افزارهایی که قابلیت ضبط یا تصویربرداری از صفحه نمایش را دارند، اجازه فعالیت نمی دهد. این محدودیت در راستای امنیت و حفظ قانون کپی رایت ایجاد شده است. یکی از معمول ترین این نرم افزارها برنامه AnyDesk است. بنابراین اگر با خطایی مشابه تصویر زیر مواجه شدید، کافی است اقداماتی که در ادامه ذکر می شود را انجام بدهید
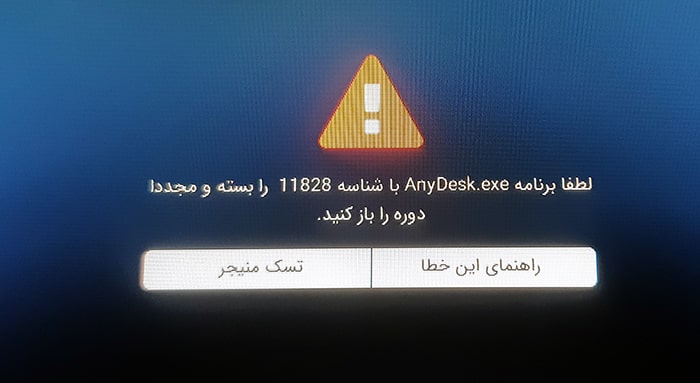
همانطور که در متن خطا مشاهده می کنید، برنامه انی دسک یا هر برنامه دیگری که نام آن در متن خطا آمده باشد، قبل از اجرای پخش کننده باید بسته شوند و هیچ پروسه پس زمینه فعالی هم نداشته باشند. گاهی اوقات حتی وقتی خود برنامه را می بندید، پروسه های فعالی در پس زمینه ویندوز دارند که همگی باید بسته شوند. مثلا برنامه انی دسک بطور خودکار حتی اگر در حال اجرا هم نباشد، همزمان با بالا آمدن ویندوز، پروسه فعال در پس زمینه ویندوز اجرا می کند.
حال راهکار رفع این پیغام خطا چیست ؟
همانطور که در متن خطا مشاهده می کنید، دکمه ای با عنوان تسک منیجر وجود دارد، که با فشردن آن به پنجره تسک منیجر ویندوز خود هدایت می شوید. در آنجا باید تب پروسه های فعال ویندوز را انتخاب کرده (Processes) و در لیست برنامه ها و پروسه های فعال موجود، بدنبال نام ذکر شده در پیغام خطا باشید. که در مورد مثال بالا، پروسه برنامه AnyDesk است. بعد از پیدا کردن، روی آن راست کلیک کرده و end task را بزنید تا پروسه بطور کامل بسته شود.
حال می توانید مجدد به پخش کننده مراجعه کنید، و روی دوره یا درس مورد نظر کلیک کنید و خواهید دید که برنامه بدرستی اجرا و پخش می شود.
خطاهای شبکه
در زیر برخی از خطاهای معمول شبکه که هنگام ثبت و باز کردن دوره و یا دانلود فایل ممکن است روی دهند لیست شده اند. عموم خطاهای شبکه در وهله اول بر اثر دستکاری ارتباطات توسط فایروال آنتی ویروس و در وهله بعدی به علت مشکلی از سوی ارائه دهنده اینترنت روی میدهند.
خطای 3 – پیدا نشدن هاست
در صورتی که برنامه نتواند ip آدرس سرور را از دامنه پیدا کند این خطا روی میدهد. لطفا DNS سرور خود را بر روی 8.8.8.8 و 8.8.4.4 که سرورهای DNS گوگل هستند تنظیم کرده و مجددا تلاش نمایید.
خطای 5 – تایم اوت شدن اتصال
هنگامی که پس از 30 ثانیه اتصال به سرور برقرار نشود این خطا روی میدهد. علت این خطا عموما از فایروال یا آنتی ویروس و یا مشکلی از سوی تامین کننده اینترنت است. لطفا ابتدا با یک اینترنت دیگر مجددا تلاش و اگر مشکل همچنان وجود داشت تنظیمات فایروال را بررسی نمایید.
خطای 6 – خطا در ارتباط SSL
این خطا زمانی روی میدهد که دستکاری در ارتباط رمزگذاری شده بین برنامه و سرور روی دهد. در نسخه ۴ برنامه این خطا در دستگاه های قدیمی که سرتیفیکت روت let’s encrypt در آنها در تاریخ 30 سپتامبر منقصی شده بود روی میدهد که در نسخه 5 رفع شده است. در صورتی که این خطا را در نسخه 5 دریافت کردید به احتمال زیاد علت آن دستکاری ارتباطات رمزگذاری شده توسط فایروال آنتی ویروس است.
خطای 99 – خطای نامشخص شبکه
این خطا عموما به علت جلوگیری فایروال ویندوز یا آنتی ویروس ها روی میدهد. لطفا ابتدا فایروال را غیرفعال کنید و اگر مشکل رفع شد برنامه را به لیست سفید فایروال اضافه نمایید.